| 일 | 월 | 화 | 수 | 목 | 금 | 토 |
|---|---|---|---|---|---|---|
| 1 | 2 | 3 | 4 | |||
| 5 | 6 | 7 | 8 | 9 | 10 | 11 |
| 12 | 13 | 14 | 15 | 16 | 17 | 18 |
| 19 | 20 | 21 | 22 | 23 | 24 | 25 |
| 26 | 27 | 28 | 29 | 30 | 31 |
- Flutter Example
- Scaffold
- Snackbar
- Flutter 앱 배포
- MainAxisAlignment
- Image.network
- InkWell
- ListView.builder
- Flutter 강좌
- sqlite
- Column Widget
- CrossAxisAlignment
- listview
- HTTP
- Cached Image
- Flutter Tutorial
- Flutter 예제
- 반석천
- Load Image
- Networking
- Row Widget
- Row
- WillPopScope
- Hello World
- navigator
- AppBar
- ListTile
- FutureBuilder
- node.js
- flutter
- Today
- Total
꿈꾸는 시스템 디자이너
Lightsail 사용법 - Node.js 개발환경 구축 | Cloud9 설치 방법 | How to install Cloud9 locally 본문
Lightsail 사용법 - Node.js 개발환경 구축 | Cloud9 설치 방법 | How to install Cloud9 locally
독행소년 2020. 4. 7. 16:21
이번 시간에는 Node.js 개발환경을 구축하는 방법에 대해서 알아본다.
기존에 웹 서비스를 개발할 때에는 로컬 머신에 개발 환경을 구축한 후 구현한 소스코드 혹은 바이너리를 서버로 업로드 한 후 테스트하는 방식이 주로 사용되었다. 번거롭고 귀찮고 시간도 많이 드는 작업이었다.
가장 심플한 방법은 개발과 테스트를 한 머신에서 하는 것이다.
이번 강좌에서는 Cloud9에 대해서 소개한다.
Cloud9은 오프 소스 기반의 온라인 통합 개발 환경으로 쉽게 말해 웹브라우저에서 동작하는 IDE 툴이다.
현재 AWS에서 Cloud9을 서비스하고 있지만 이와 별개로 자신의 머신에 직접 설치해서 사용할 수 도 있다.
1. Cloud9 다운로드
Cloud9은 git을 통해 배포되고 있으며 Windows, Linux 등에서 사용 가능하다. git을 이용해 Cloud9을 다운로드 한다.
ubuntu@ip-172-26-10-140:~$ git clone https://github.com/c9/core.git cloud9
Cloning into 'cloud9'...
remote: Enumerating objects: 52830, done.
remote: Total 52830 (delta 0), reused 0 (delta 0), pack-reused 52830
Receiving objects: 100% (52830/52830), 35.34 MiB | 10.02 MiB/s, done.
Resolving deltas: 100% (32446/32446), done.
ubuntu@ip-172-26-10-140:~$ ls
cloud9 helloworld
ubuntu@ip-172-26-10-140:~$cloud9 디렉토리로 소스코드가 다운로드되었다.
2. Cloud9 설치
cloud9/script 디렉토리로 이동해서 cloud9을 설치 스크립트를 실행한다.
$> ./install-sdk.sh
Success! 문구가 출력되면 설치에 성공한 것이다.

3. Cloud9용 포트 개방
Cloud9이 사용할 포트를 개방해주자. Lightsail에 접속하여 방화벽 설정 페이지로 이동한다. Cloud9용으로 9002번을 할당해 주면 다음과 같이 사용자용 포트로 적용된다.

4. Cloud9 실행
cloud9 디렉토리로 이동한 후 Cloud9을 실행한다.
node server.js -w /home/ubuntu/helloworld/ -l 0.0.0.0 -p 9002 -a test:test1234명령어를 분석하면 다음과 같다.
node server.js: server.js 파일을 Node.js 엔진으로 실행하다.
-w /home/ubuntu/helloworld/: 워크스페이스(개발할 프로젝트)를 설정한다.
-l 0.0.0.0: 접속허용할 클라이언트 IP를 설정
-p 9002: 접속에 사용할 포트
-a test:test1234: 접속에 사용할 ID와 비밀번호

5. Cloud9 접속
웹브라우저를 통해 Cloud9으로 접속한다. 로그인 창이 나타면 ID와 비밀번호를 입력한다.

인증에 성공하면 다음과 같이 IDE가 출력된다. 화면 좌측에는 개발중이던 helloworld 프로젝트(워크스페이스)가 활성화되어 있다.
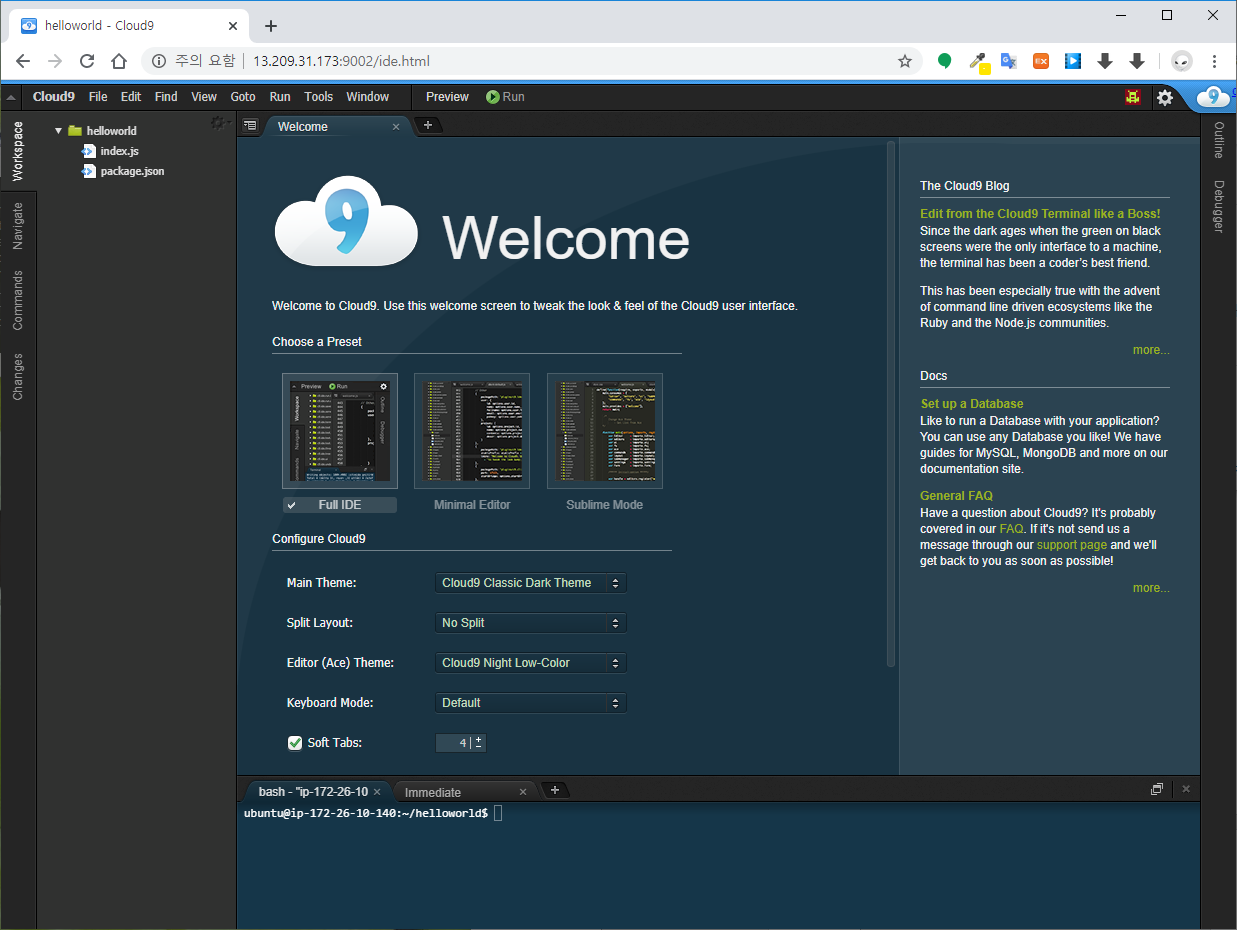
워크스페이스에서 index.js 파일을 클릭하면 해당 파일이 열리게 된다.

화면 하단에는 터미널도 제공한다. index.js 파일을 실행해보자.
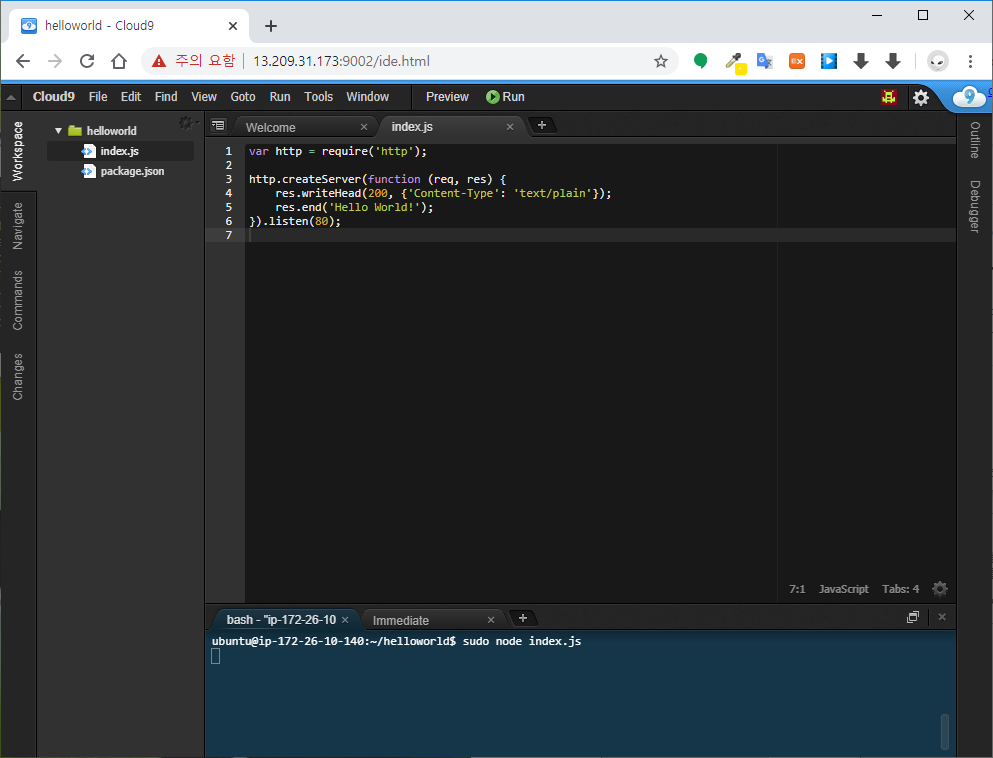
웹브라우저를 통해 인스턴스에 접속해보자. Hello World!가 정상 출력되고 있다.
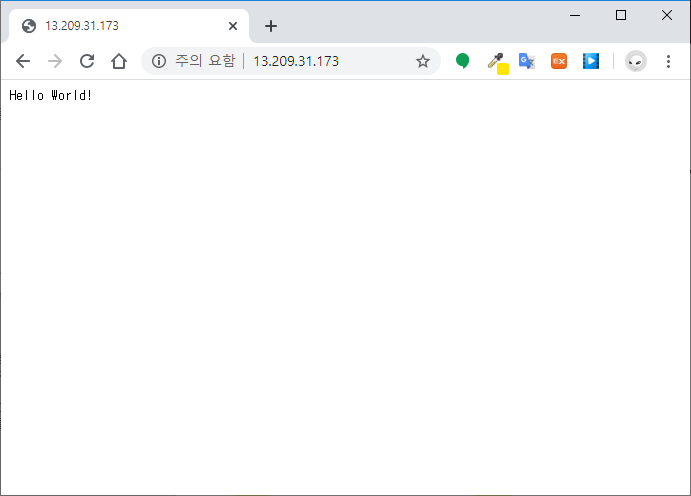
자 정리할 시간이다.
Cloud9은 웹브라우저에서 동작하는 IDE로 어떠한 운영체제에서도 설치/운영이 가능하다. 그래서 별도의 개발머신(로컬머신)을 운영하지 않고 클라우드 상에 직접 설치하여 Node.js 프로젝트를 개발할 수 있다.
이제 우리는 언제 어디서 어떠한 머신을 이용하든 웹브라우저만 있으면 프로젝트를 이어서 개발할 수 있게 되었다. 심지어 안드로이드 크롬상에서도 동작한다.
다만 아직 한가지 아쉬운점이 있다. 소스코드를 변경할 때마다 실행중인 node를 재실행해야 변경사항이 반영된다. 다음 강좌에서는 Cloud9상에서 파일을 저장하는 것 만으로 변경사항이 바로 반영되도록 하는 방법에 대해서 소개한다.
'Development > Cloud computing' 카테고리의 다른 글
| Lightsail 사용법 - npm forever 사용법 | How to use npm forever (0) | 2020.04.09 |
|---|---|
| Lightsail 사용법 - nodemon 사용법 | How to use nodemon (0) | 2020.04.08 |
| Lightsail 사용법 - Node.js 설치 | Node.js 환경 구성 (0) | 2020.04.07 |
| Lightsail 사용법 - 방화벽 설정 및 SSH 포트 설정 (2) | 2020.04.07 |
| Lightsail 사용법 - 고정IP 할당 및 SSH 접속 방법 | 인스턴스 관리/설정 (0) | 2020.04.06 |




