| 일 | 월 | 화 | 수 | 목 | 금 | 토 |
|---|---|---|---|---|---|---|
| 1 | 2 | 3 | 4 | 5 | 6 | |
| 7 | 8 | 9 | 10 | 11 | 12 | 13 |
| 14 | 15 | 16 | 17 | 18 | 19 | 20 |
| 21 | 22 | 23 | 24 | 25 | 26 | 27 |
| 28 | 29 | 30 |
- ListTile
- node.js
- CrossAxisAlignment
- Hello World
- flutter
- listview
- WillPopScope
- Load Image
- HTTP
- Image.network
- Snackbar
- 반석천
- Flutter Example
- sqlite
- Cached Image
- MainAxisAlignment
- Flutter Tutorial
- AppBar
- Column Widget
- Scaffold
- Networking
- navigator
- Flutter 강좌
- Flutter 예제
- Row
- FutureBuilder
- Row Widget
- ListView.builder
- InkWell
- Flutter 앱 배포
- Today
- Total
꿈꾸는 시스템 디자이너
Flutter 강좌 - 앱 배포하기 2/2 | 마켓(구글 플레이)에 앱 등록 본문
Flutter 강좌 시즌2 목록 : https://here4you.tistory.com/149
지난 강좌에서는 마켓에 등록할 배포용 앱을 빌드하는 방법에 대해서 알아보았다.
2019/10/10 - [Development/Flutter] - Flutter 강좌 - 앱 배포하기 1/2 | 배포용 앱 APK 빌드하기
이번 강좌에서는 구글 플레이에 실제로 앱을 등록하는 방법에 대해서 알아본다.
1. 구글 콘솔에 로그인
다음 링크로 들어가서 PLAY CONSOLE 실행하기를 선택하여 구글 플레이 콘솔(콘솔)로 접속한다.
https://developer.android.com/distribute/console?hl=ko
Google Play | Android Developers
Google Play Console로 앱과 게임을 게시하고 Google Play에서 비즈니스를 성장시키세요. 앱의 품질을 개선하고, 사용자층과 소통하고, 수익을 창출하기 위한 여러 기능을 활용할 수 있습니다.
developer.android.com
콘솔에 접속하기에 앞서 개발자 가입 및 등록절차가 필요하나 이 과정은 생략한다.
2. 애플리케이션 생성
콘솔의 모든 애플리케이션 메뉴에는 현재까지 등록된 앱들이 표기되며 애플리케이션 만들기를 선택한다.

애플리케이션 만들기에서 기본 언어와 앱의 이름을 등록한다. 만약 글로벌 앱으로 출시하려면 기본 언어를 영어로 선택한다. 한국어를 포한하여 다른 언어도 추가로 등록할 수 있다.

3. 스토어 등록정보 설정
배포할 앱의 상세 세부정보를 기입한다.
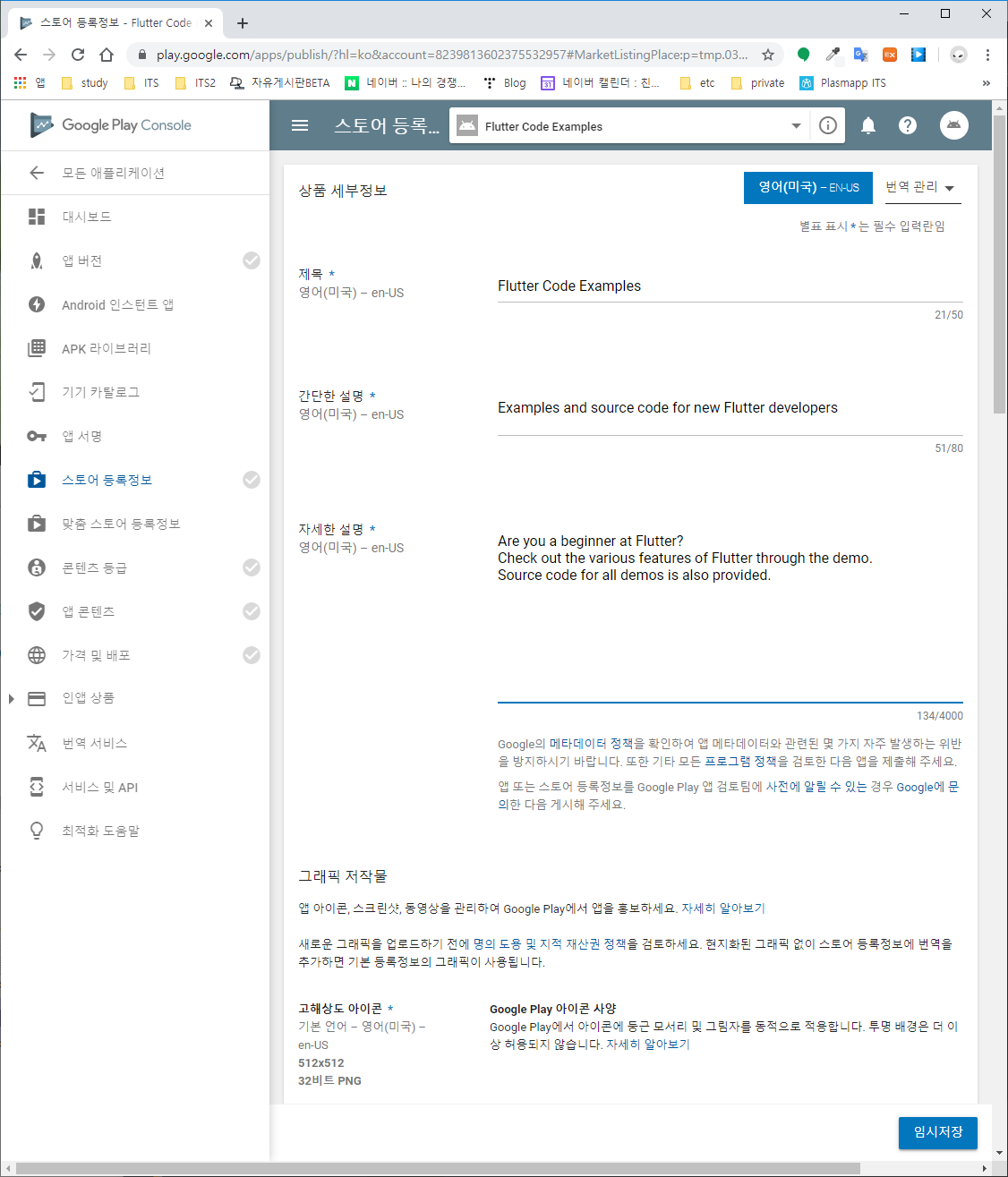
그래픽 저작물 항목에서 아이콘을 등록해야한다. 이전에 만들어 놓은 웹용 아이콘을 등록한다.
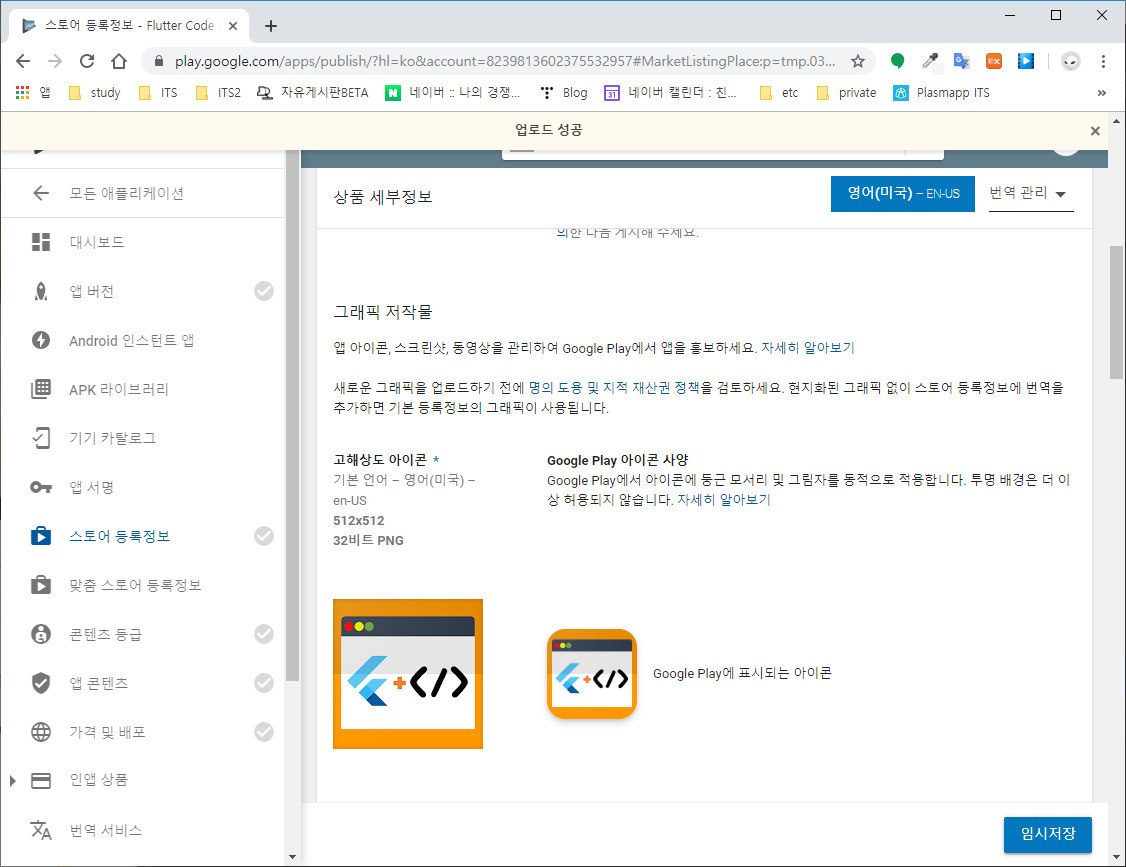
스크린샷 항목과 그래픽 이미지 항목에 규격에 맞는 이미지들을 업로드한다.
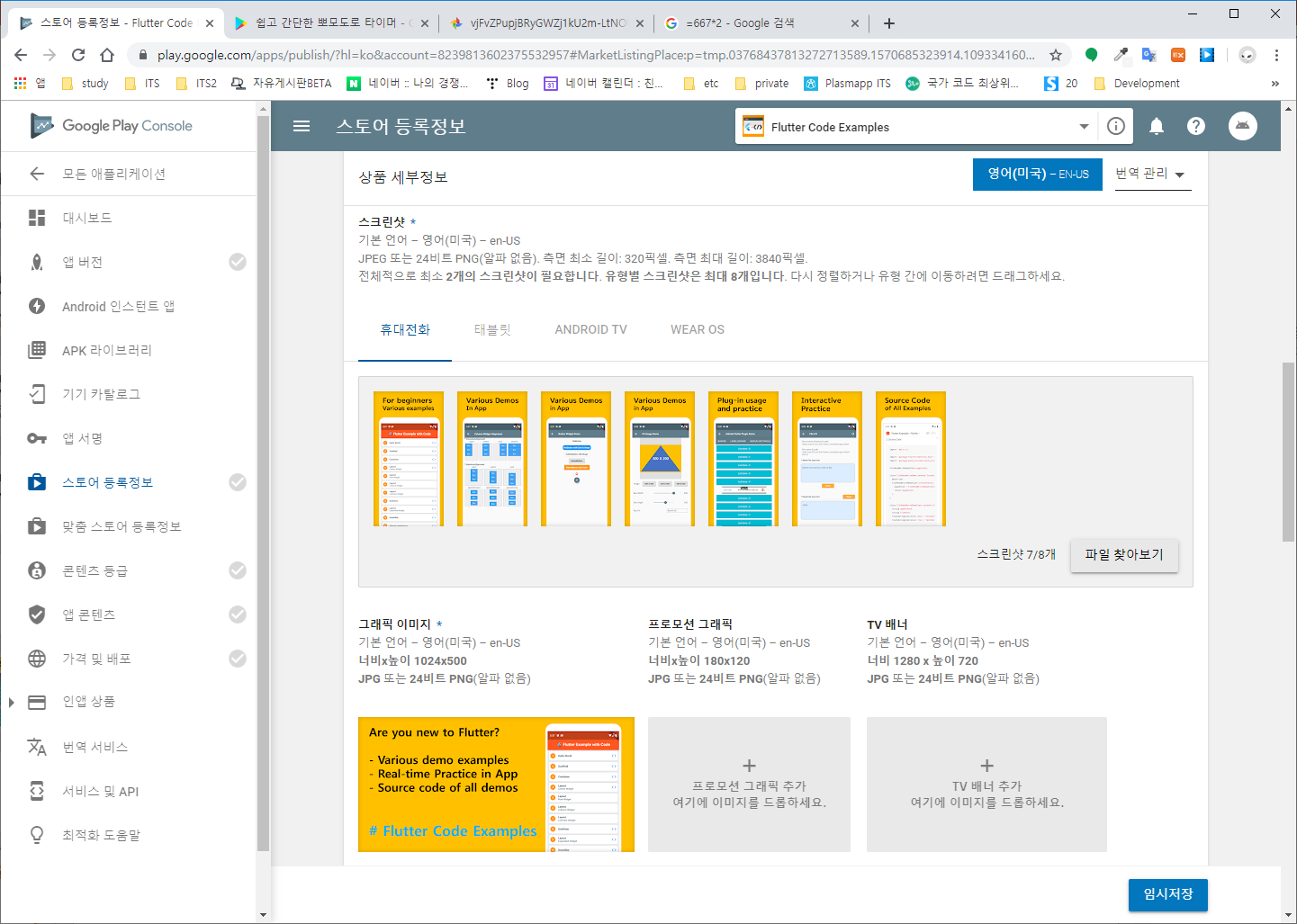
카테고리 항목을 설정한다. 콘텐츠 등급은 APK 파일을 업로드한 후에 설정할 수 있으므로 이번에는 생락한다.
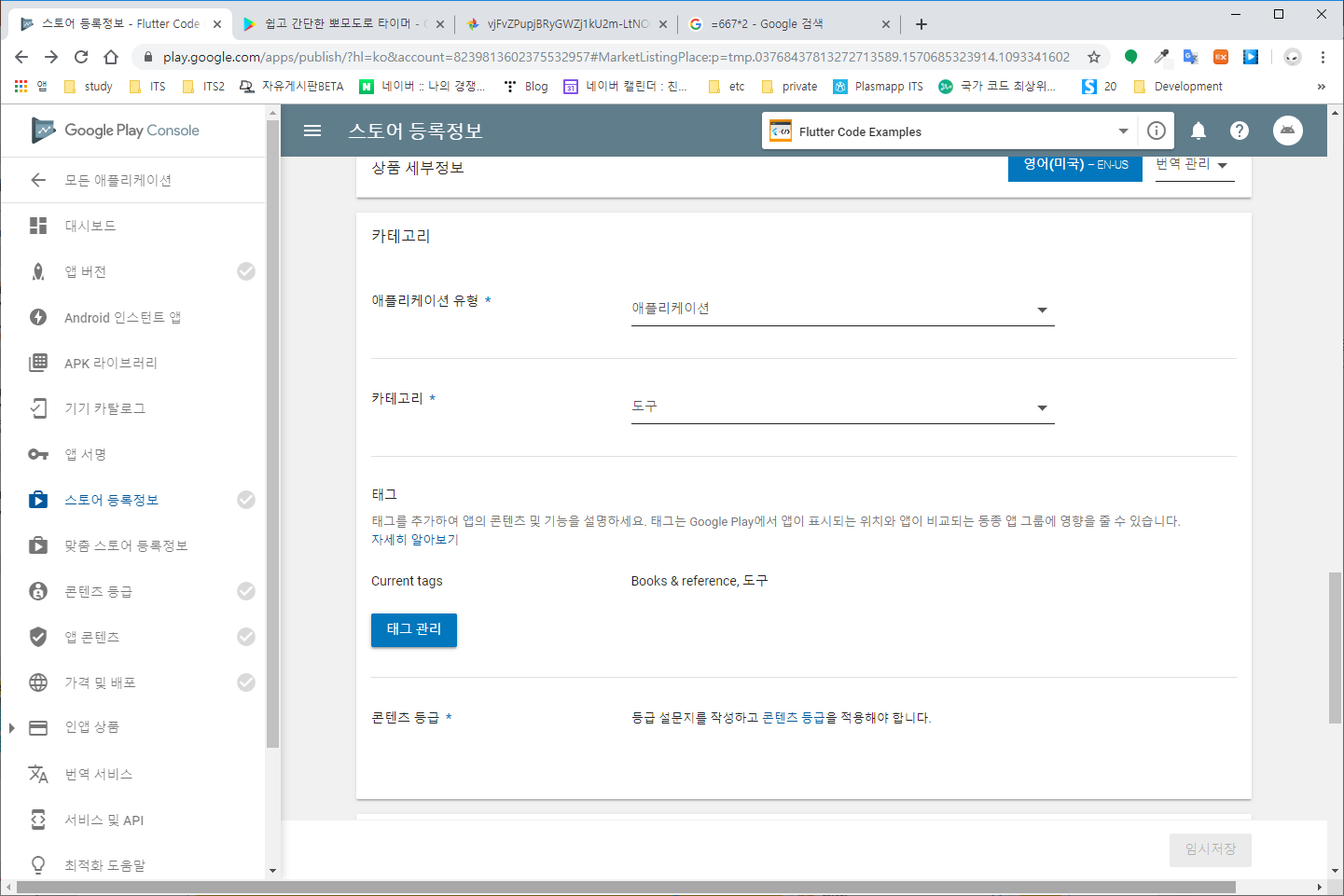
배포자의 연락처 세부정보를 입력한다.
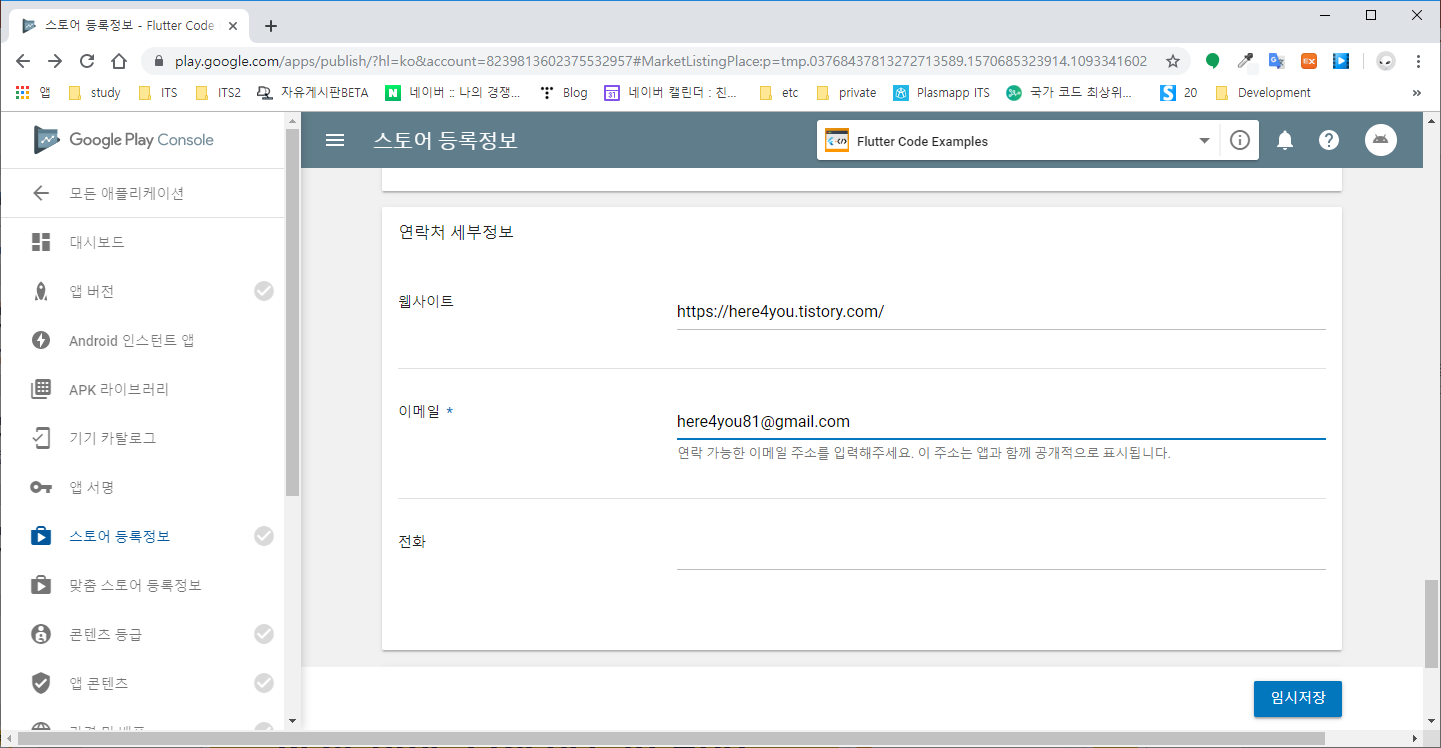
개인정보를 처리하는 앱이라면 개인정보처리방침에 대한 내용을 입력한다. 본인은 필요없어 생략했다.
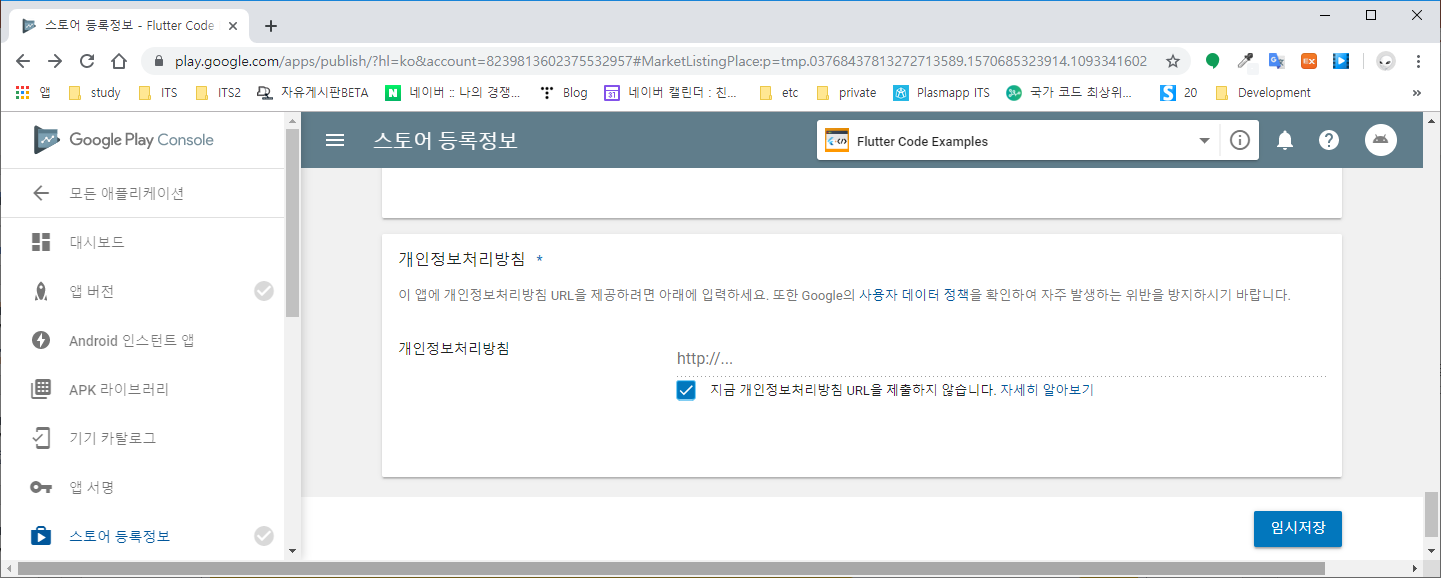
왼쪽 메뉴창에서 스토어 등록정보가 초록색으로 완료처리된 것을 확인할 수 있다.
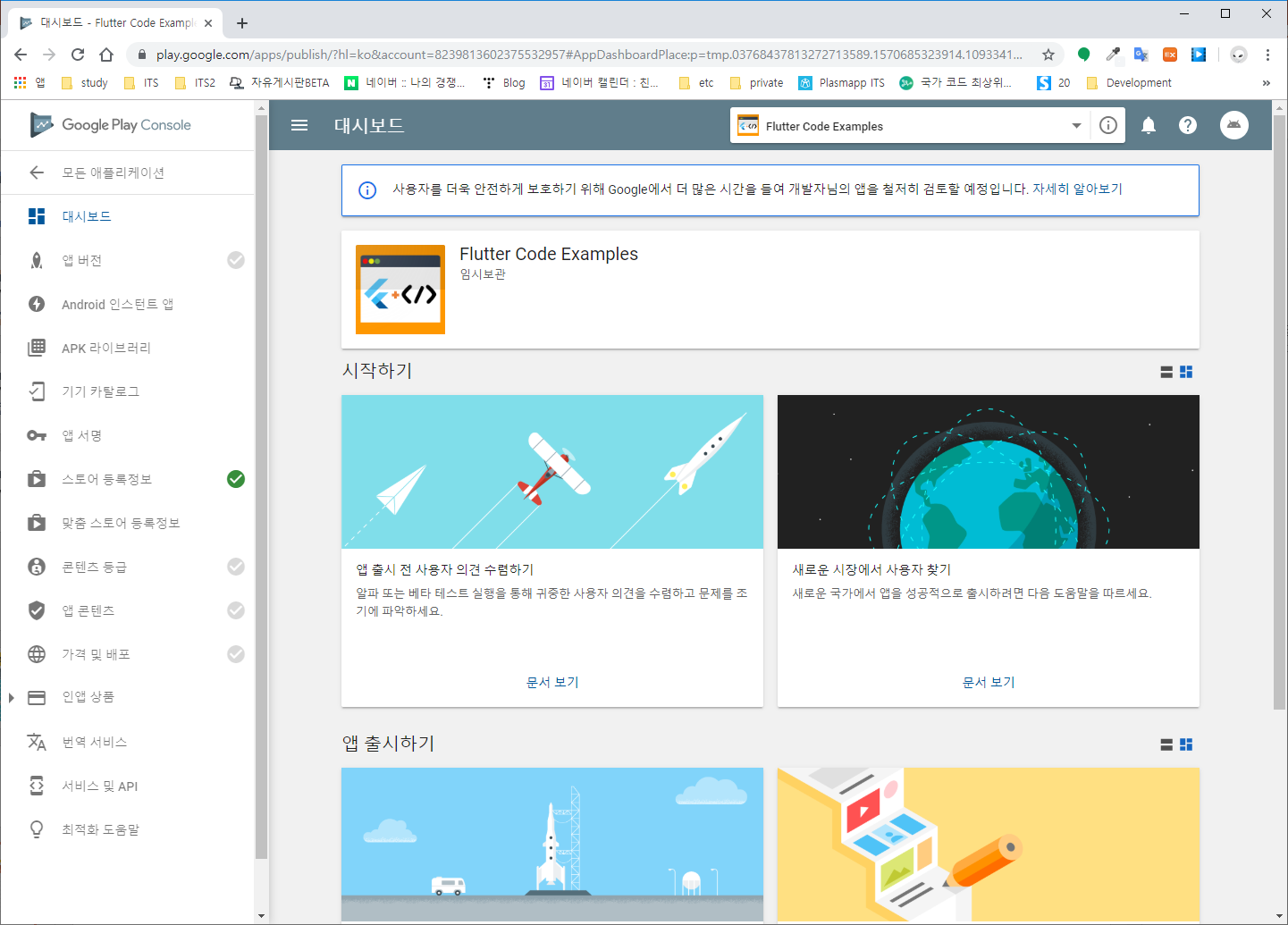
4. 앱 버전 설정
APK 파일을 등록하기 위해 앱 버전 메뉴로 진입한 후 프로덕션 트랙에서 관리를 선택한다.

새 버전 출시하기를 선택한다.
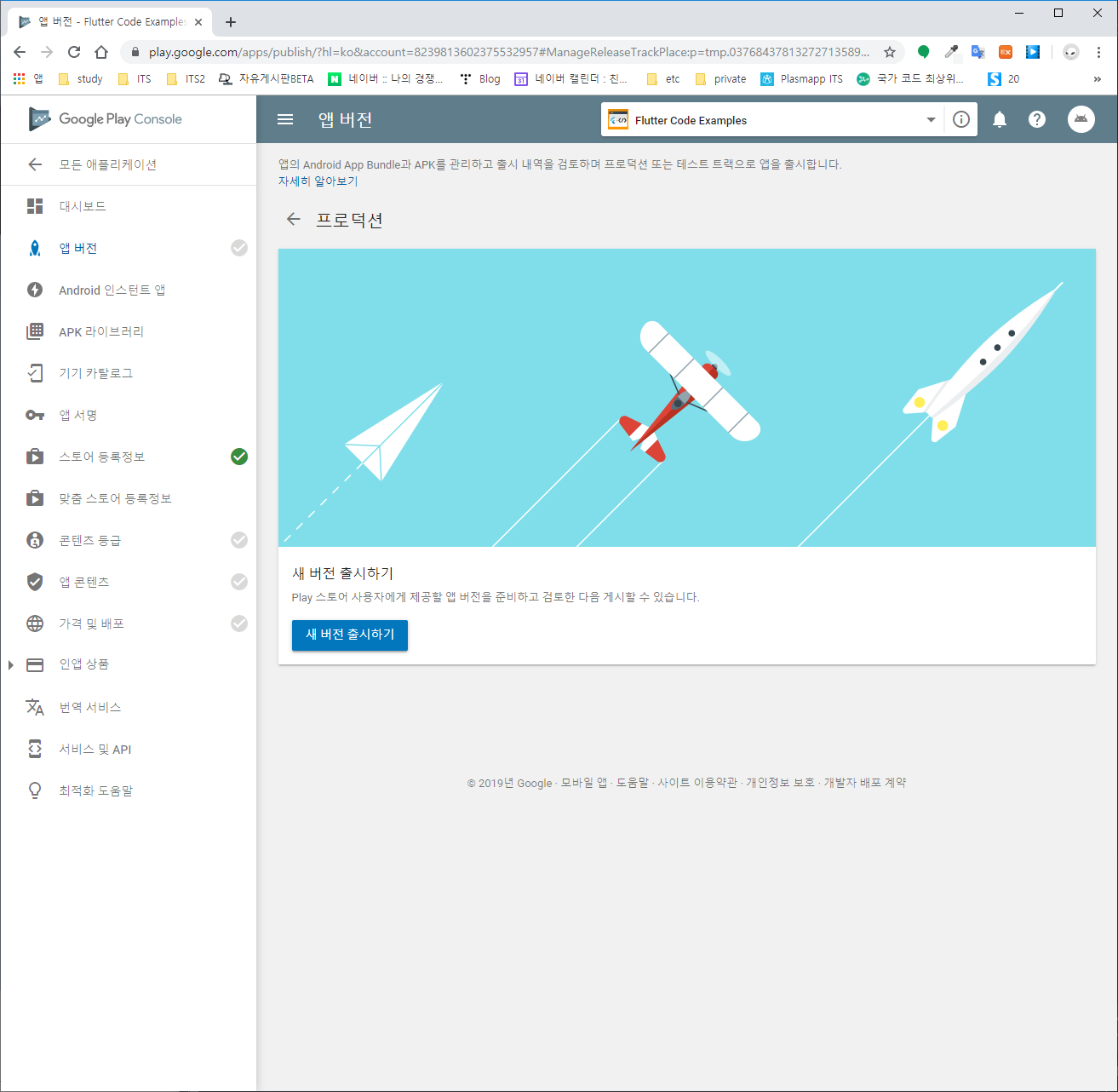
Google에서 앱 서명 키를 관리 및 보호하도록 허용(권장)에서 계속을 선택한다.
그 다음으로 추가할 Android App Bundle 및 APK 항목에서 번들이나 APK 파일을 추가해야 한다.
우선 번들 파일을 추가해 본다. 번들 파일은 프로젝트 디렉토리의 build\app\outputs\bundle\release\app.aab 으로 저장되어있다.
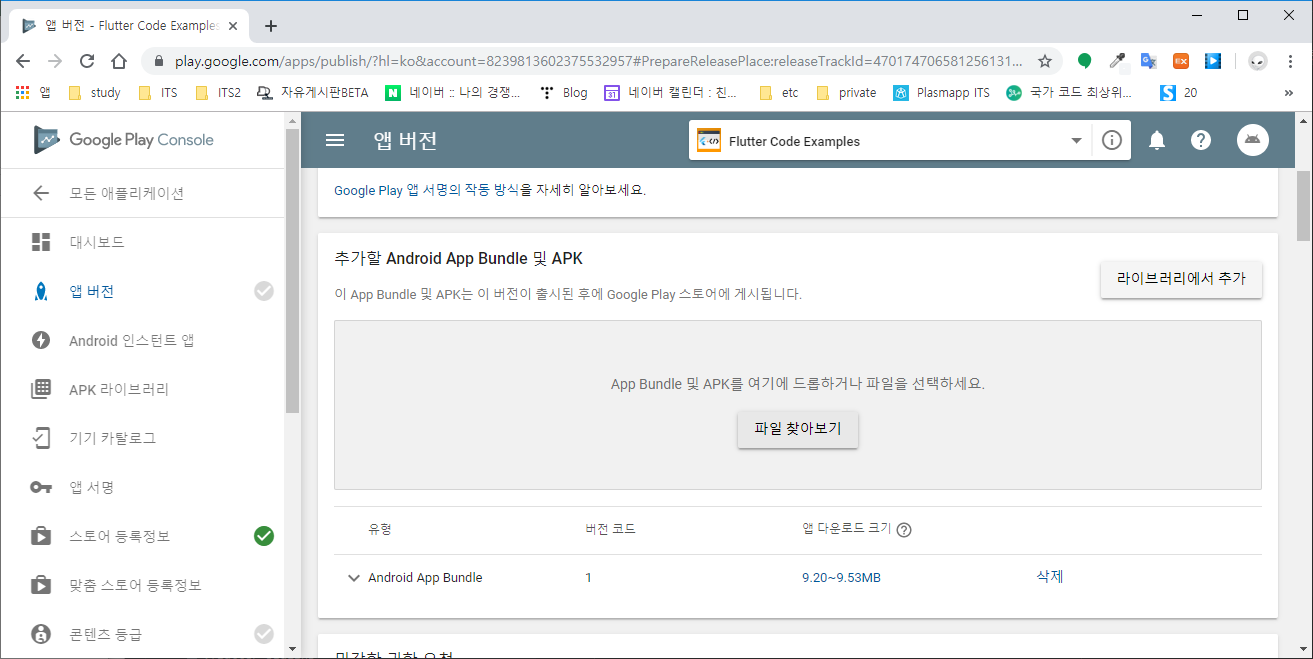
다행히 잘 업로드 되었고 버전 코드 1로 등록되었다.
업로드와 동시에 민감한 권한 요청 항목에 다음과 같은 사항들이 자동으로 추가되었다. 매니패스트파일에 추가한 권한 요청 항목들 중 민감한 사항들을 표기하는 것으로 보인다. 만약 추가한 권한이 없다고 항목에 등록된 내용들도 없을 것이다.
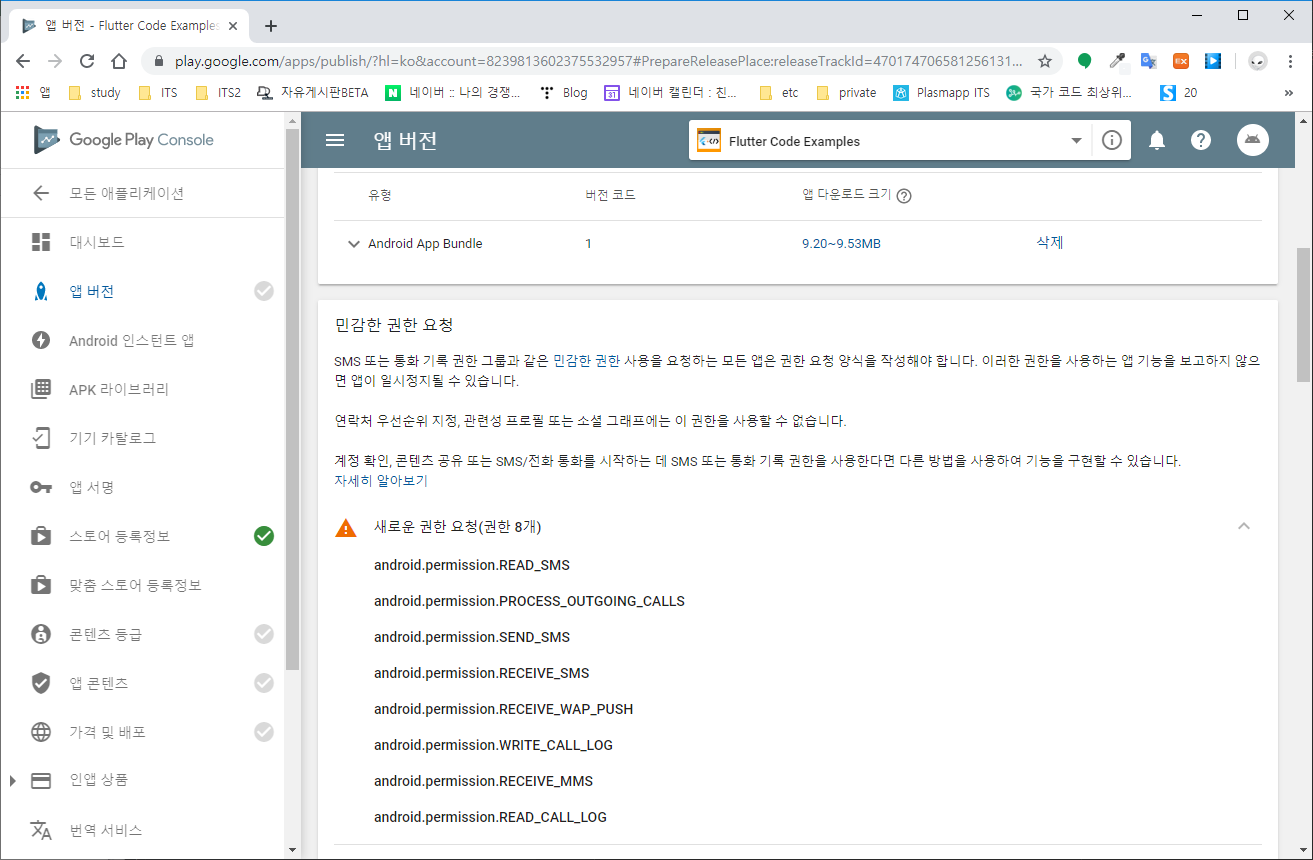
권한 요청 양식에서 기본 SMS 핸들러와 기본 전화 핸들러면 등록했다.(옵션)
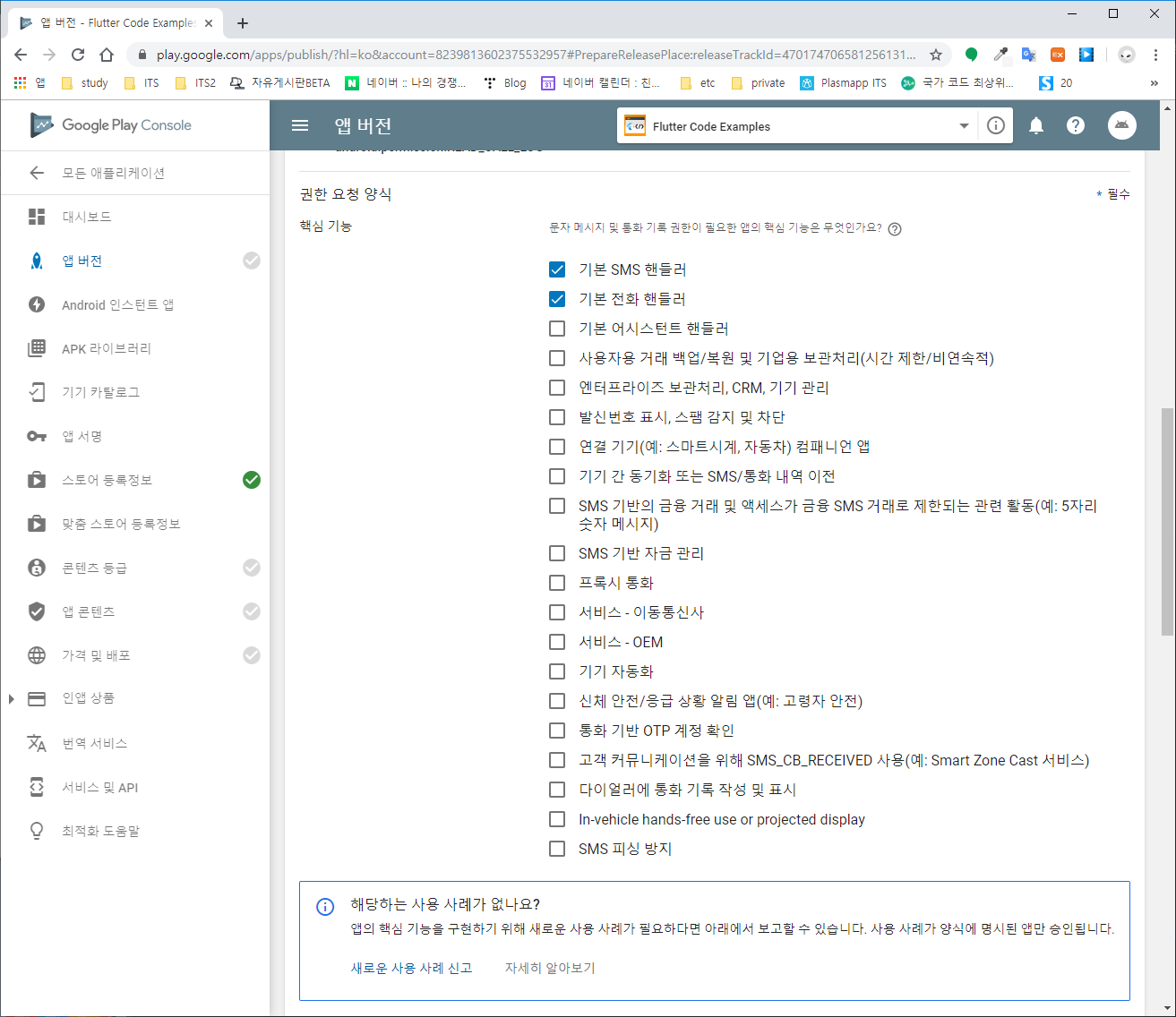
앱 엑세스를 위한 안내 항목을 설정한다. 로그인 기능이 없는 앱이므로 첫번째 항목을 선택했다.

요청 항목에서 모든 사항에 체크를 한다.
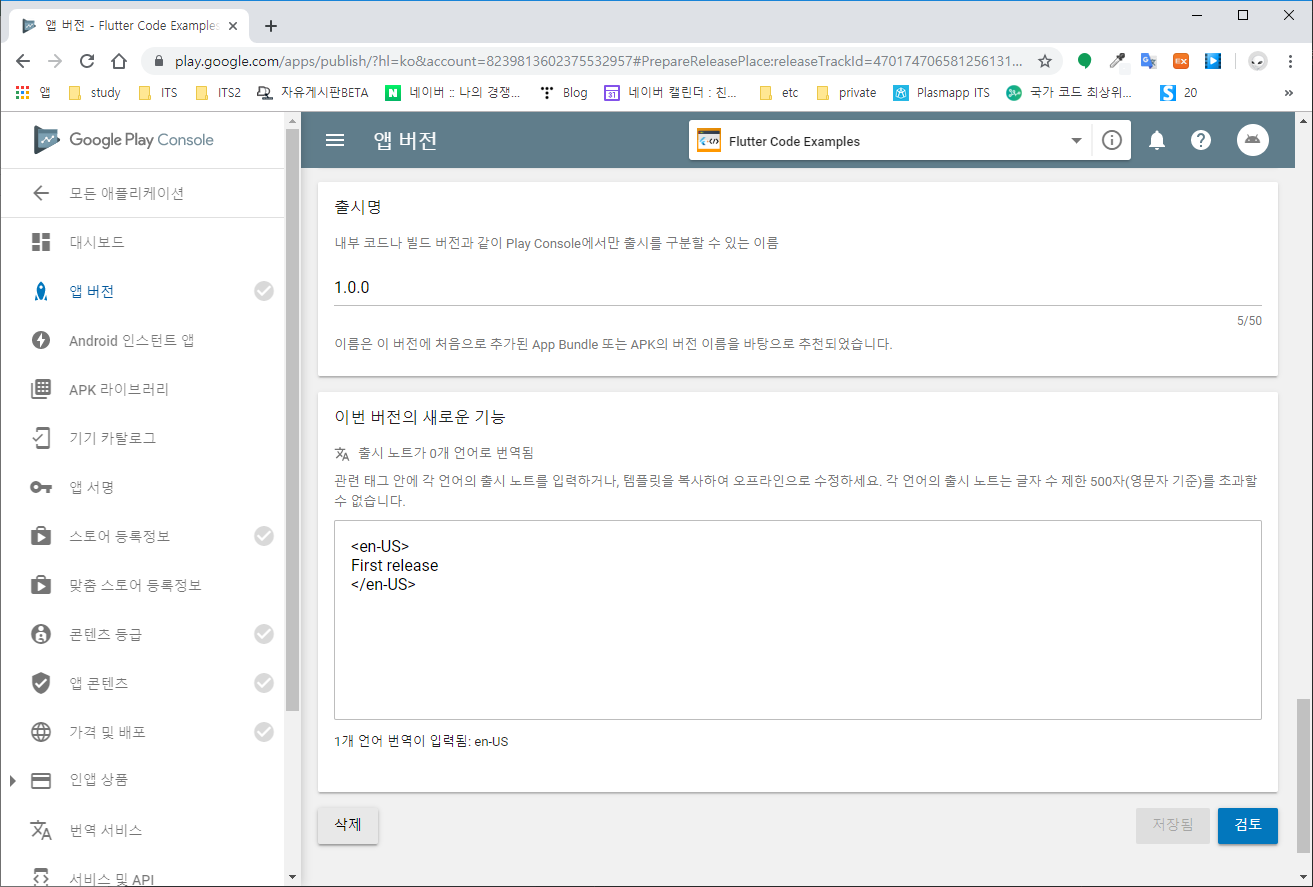
다음으로 출시명과 새로운 기능 내용을 확인하고 저장을 선택한다.
별도의 오류사항이 없으면 검토 버튼을 선택하여 검토를 시작한다.
5. 기타 설정
다음으로 콘텐츠 등급, 앱콘텐츠, 가격 및 배포 메뉴에서 배포할 앱의 목적에 맞게 설정을 한 후 앱 버전의 프로덕션 메뉴로 진입하여 프로덕션 출시 시작을 선택하여 앱을 출시한다.

앱이 출시되었다는 메시지가 나오면 성공한 것이다.
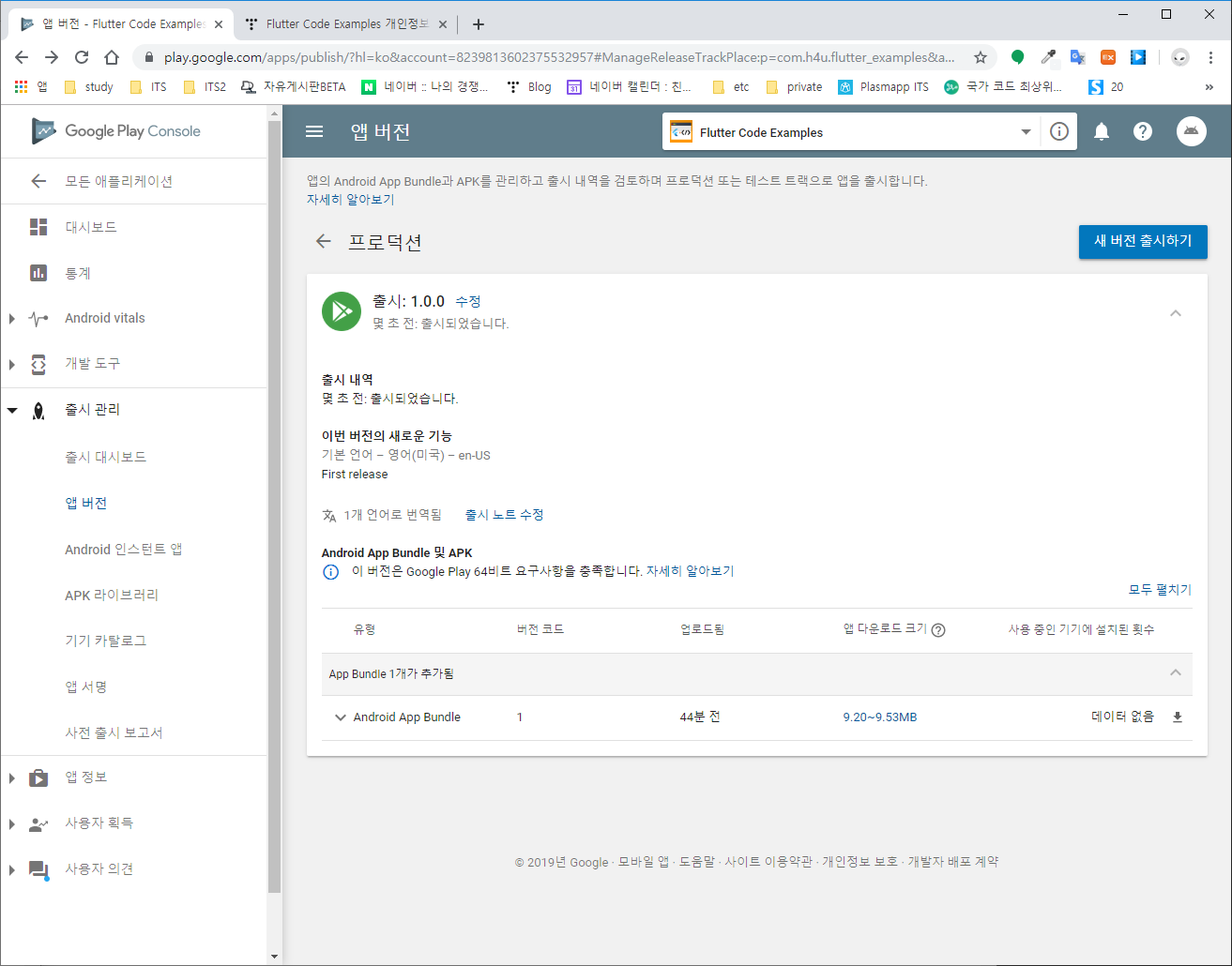
화면 상단에 출시한 앱을 선택하면 현재 게시 보류 중이라고 표시되는 것을 확인할 수 있다. 심사중이라는 의미이다.
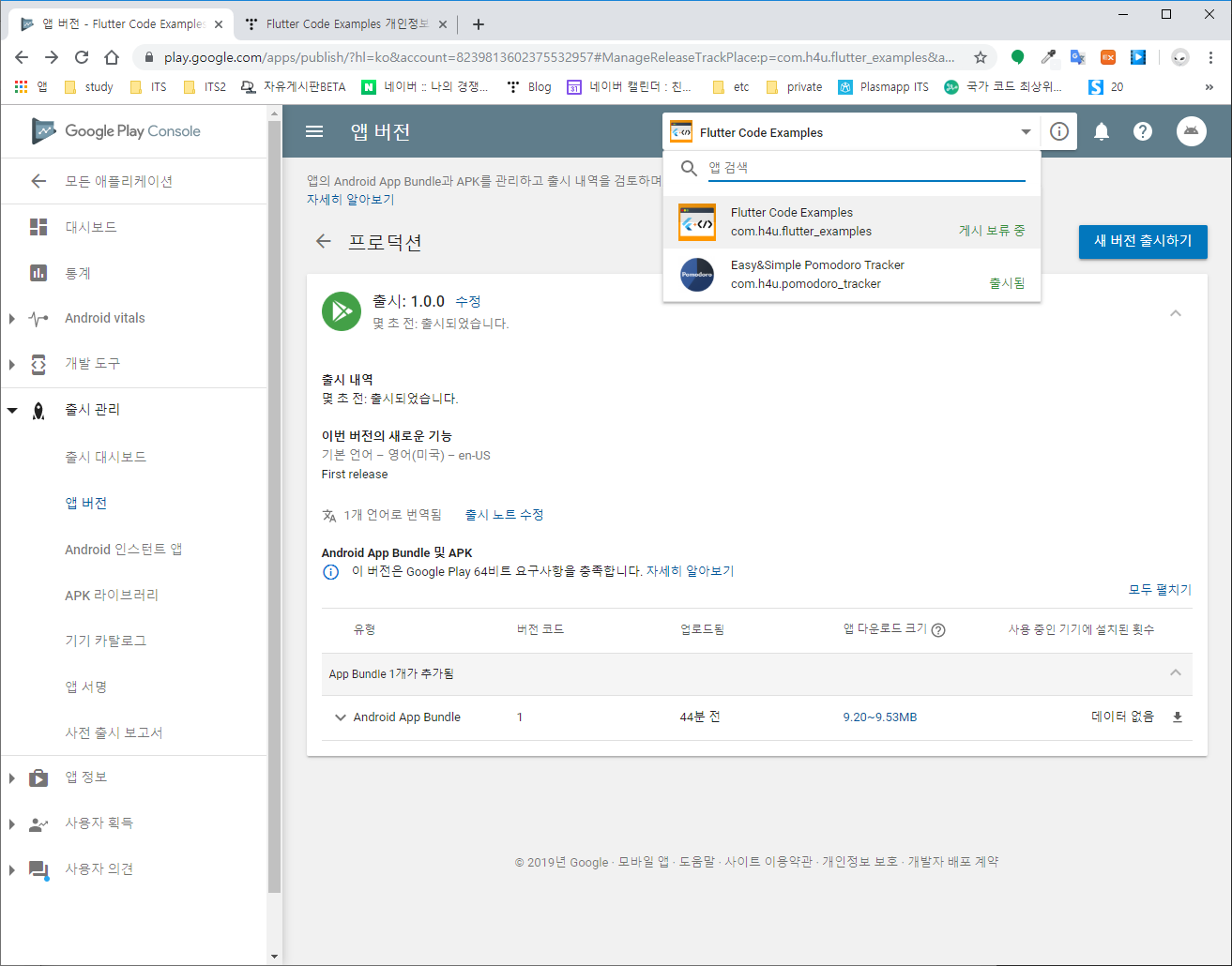
6. 출시 확인
대시보드 항목으로 이동하면 출신한 앱의 정보가 표시되는데 현재 검토중인 관계로 게시 보류 중으로 표시되고 있다.
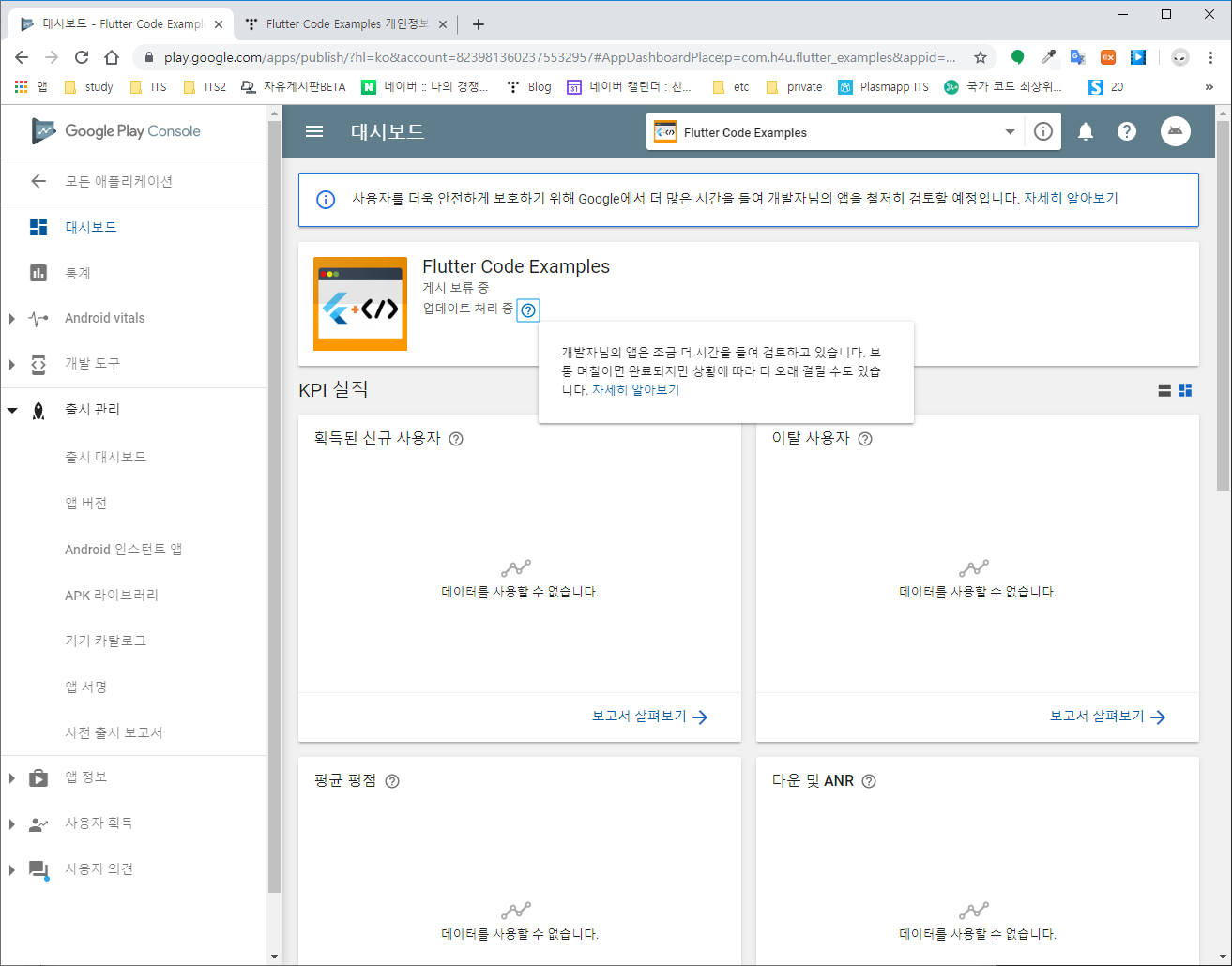
이제 앱이 심사를 통과하여 출시되기를 기다려야하는 시간이다.
부디 통과되기를 기약하며....
Flutter Code Examples 강좌를 추천합니다.
- 제 블로그에서 Flutter Code Examples 프로젝트를 시작합니다.
- Flutter의 다양한 예제를 소스코드와 실행화면으로 제공합니다.
- 또한 모든 예제는 Flutter Code Examples 앱을 통해 테스트 가능합니다.
Flutter Code Examples 강좌로 메뉴로 이동
Flutter Code Examples 강좌 목록 페이지로 이동
Flutter Code Examples 앱 설치 | Google Play Store로 이동
Flutter Code Examples - Google Play 앱
Are you a beginner at Flutter? Check out the various features of Flutter through the demo. Source code for all demos is also provided.
play.google.com
'Development > Flutter' 카테고리의 다른 글
| Flutter 강좌 - StatelessWidget과 StatefulWidget의 차이점과 사용법 (6) | 2019.10.25 |
|---|---|
| Flutter 강좌 - 앱 배포하기 후기 | 구글마켓등록시간 (6) | 2019.10.23 |
| Flutter 강좌 - 앱 배포하기 1/2 | 배포용 앱 APK 빌드하기 (5) | 2019.10.10 |
| Flutter 강좌 - 화면 회전 방지 설정법 | 화면 로테이션 방지 | 화면 오리엔테이션 설정 | Screen Orientation (0) | 2019.09.18 |
| Flutter 강좌 - 화면 켜짐 유지 방법 | 화면 자동 꺼짐 방지 | Always tun on screen (3) | 2019.09.18 |



